Many of you said, we love the registration form builder on Contrast. But how do we ask a question that's specific to our business?
Well that made sense. Sometimes there is something you would like to know that the default Contrast registration form didn't capture. Such as, how many coffees did you drink today? Or are you from outer space?
With the latest improvement to our registration form builder, you can ask your viewers anything that's relevant to your business.
The form builder we built is easy to use. It has pre-configured answer options like checkboxes, open answer fields and selects. Super handy when creating the form. Even handier when you're going to dig into the data after the webinar.
How to create a custom registration form on Contrast
Alright, let's get things set up. Head over to your admin dashboard on Contrast.
From here, go to Settings in the left-hand menu. See the tabs? Click on Registration form.
The default registration form for your webinars looks like this. On the left, you have the form builder. Want to add a field? Switch the toggle. Want to make it optional? Click on the asterisk-tag . Changed your mind? Click on the optional-tag. You get it.
On the right hand side you'll see the preview of your registration form that your viewers will see. You could of course also save your settings and view the registration page live, if that's what you prefer. Changes are instant.
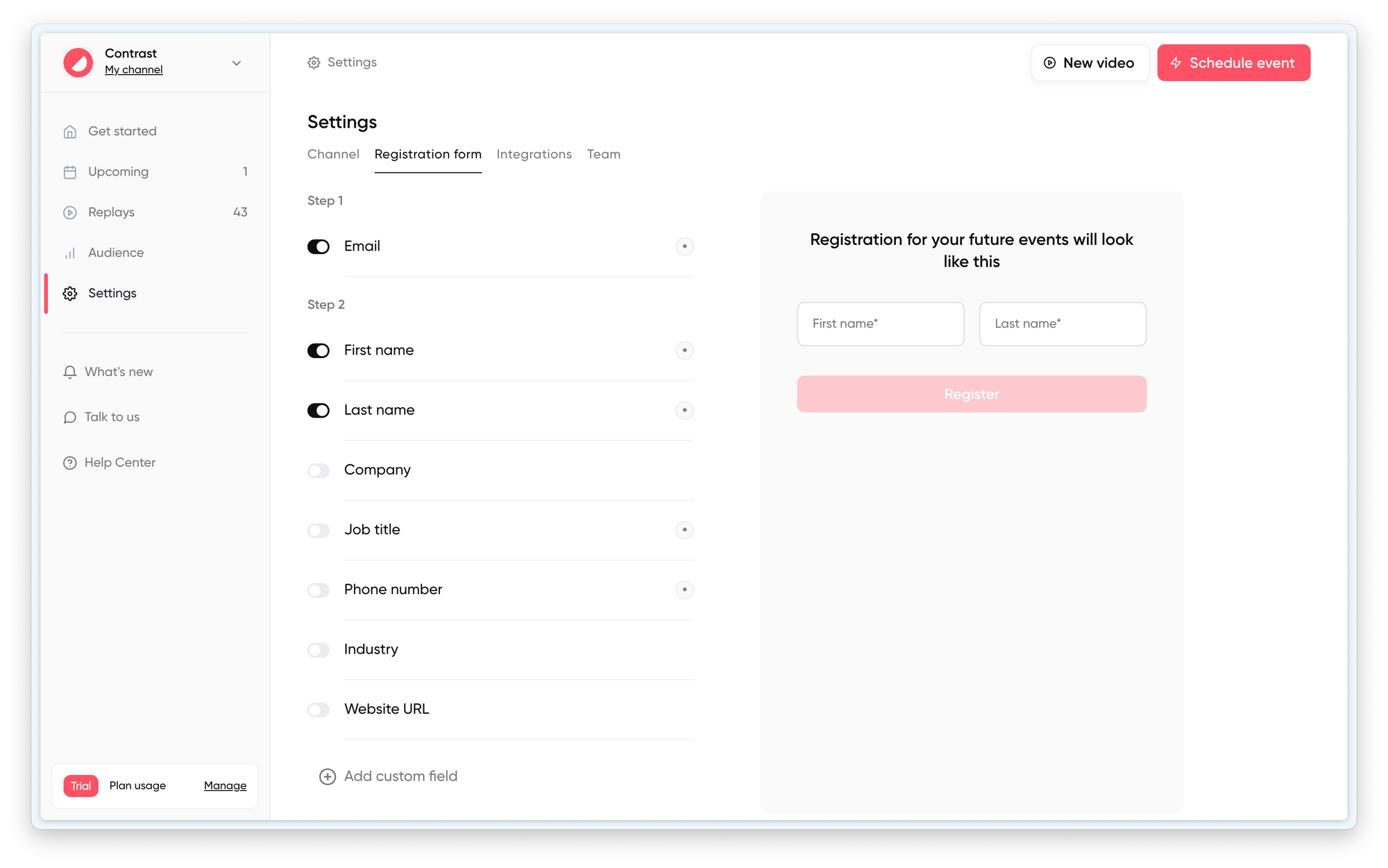
How to add custom fields to your registration form
Want to ask something else to your viewers than what's in the default questions? Since today, there's the option to add a custom field. See the bottom of the form builder. Click on this to add your custom field. You can add as many as you like. Just be aware that longer registration forms will decrease the conversion on your registration page.
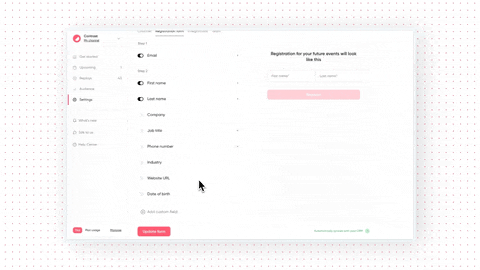
New text field
When you select this option, people have a free text field to submit information into. You can specify your question in the field name.
This option is great for open ended questions. Such as what would you like to learn from this webinar? Keep in mind that open text fields are more difficult to analyze than closed questions fields such as checkboxes.
New select field
Select fields, or radio buttons allow you to ask questions with predefined answers your registrant can choose from. They can only choose one option.
This field is great for questions like: How did you hear about us?
- Newsletter
- From a colleague
- Other
New checkbox field
You can use checkboxes to enrol people to for example your newsletter. In Europe this is compulsory under GDPR.
You can also use it to get people to agree with your Terms and Conditions (T&C) . Simply select the text you want to add your link to and paste the link.

Custom registration and HubSpot
Here's something cool. If you have HubSpot connected, we automatically read out all your HubSpot properties associated with Contacts. You can then connect a question and populate the HubSpot property automatically. Woah, that's comfy.
Let's say you have a Date of Birth property on HubSpot. You can select it easily from the dropdown. Now anyone that answers this question, their HubSpot Contact will automatically be updated with the information filled in on Contrast.
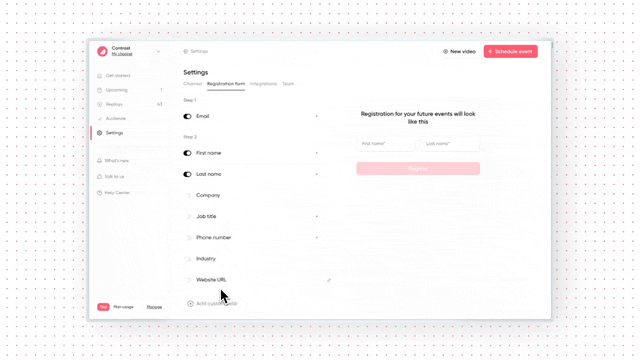
You can rename the field on Contrast to make it more easy to read. We will not overwrite it on HubSpot.
Where possible, we will read out how the HubSpot field is set up. So if you have a custom property with multiple answering options, these copy over effortlessly to Contrast. And work like they would on HubSpot.
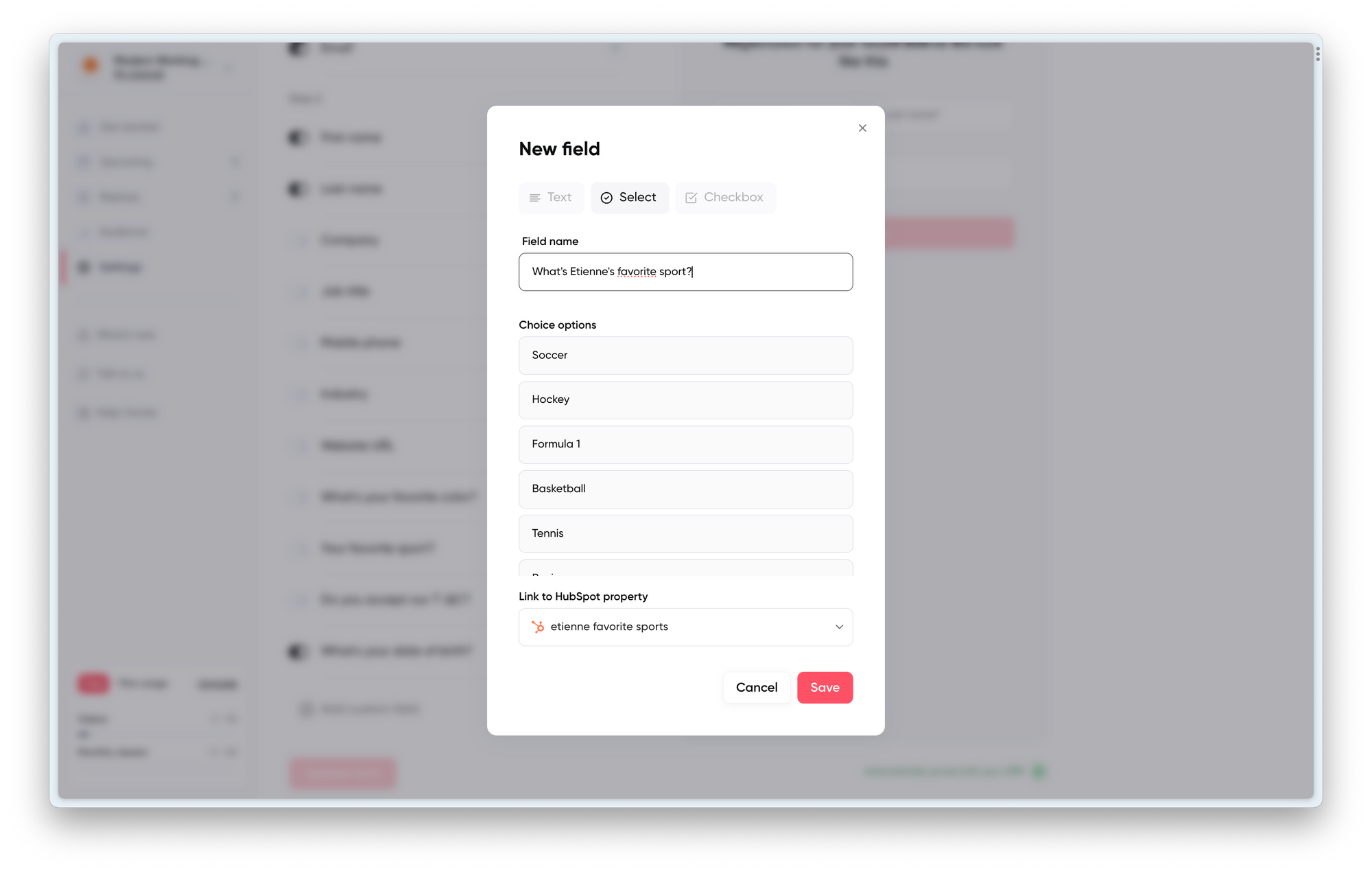
Finally, we take care of creating a registration form that's easy to fill in for your viewers. So for example, when you use the date of birth property. We provide you automatically with a calendar picker, as shown in the screenshot.
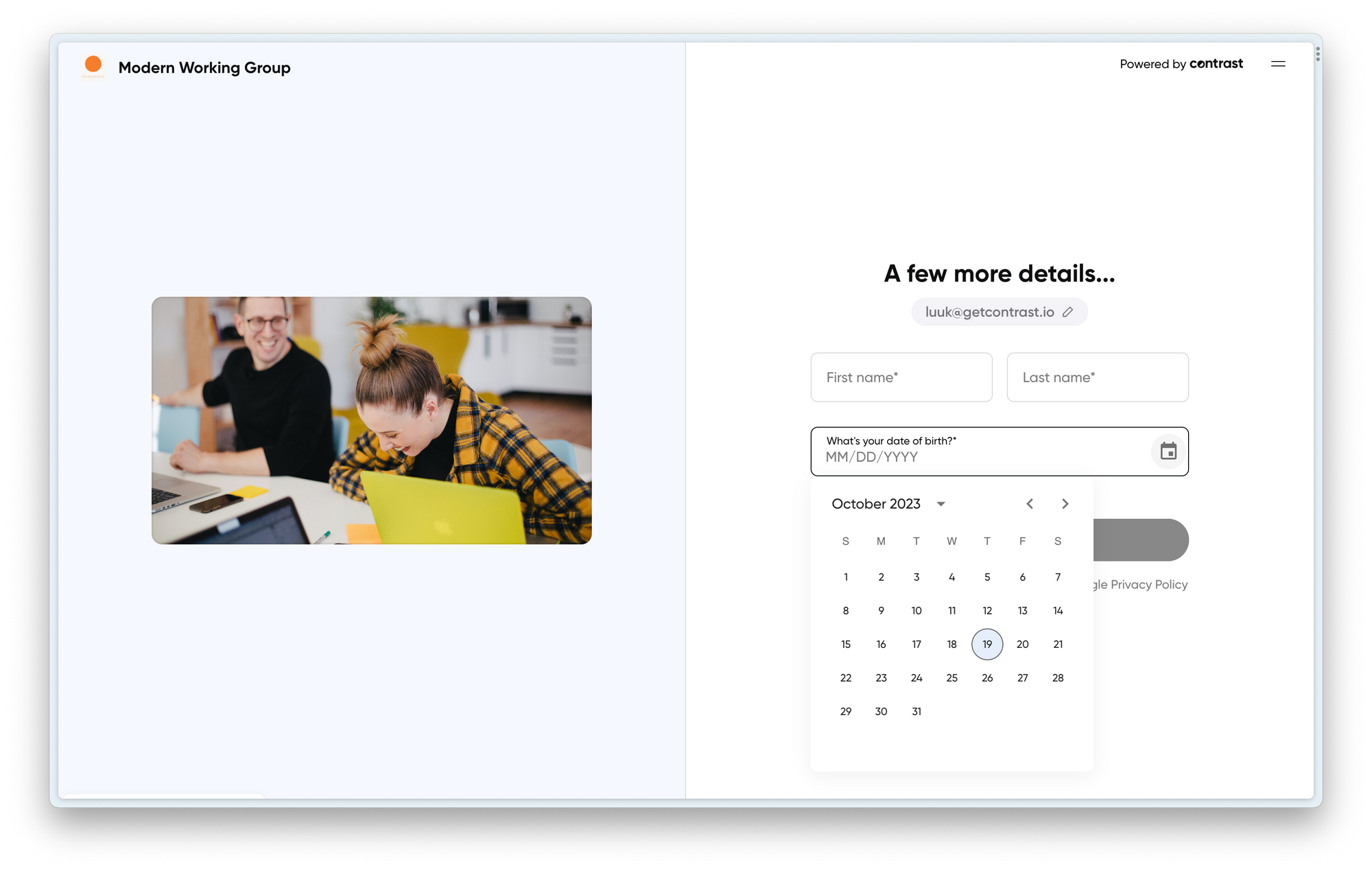
That's it. Thanks so much for reading. If you've questions, please feel free to reach out to us. The support is 100% operated by humans, like you!
Don't have a Contrast account yet? Let's change that! Sign up for your free account through this link. No credit card needed.
